MINDBODY site is telling me that Cookies are required to access this site
How do I Enable Cookies and Disable Cookies?
First, please ensure you are accessing our MINDBODY site via this link: https://clients.mindbodyonline.com/LoginLaunch?studioid=220223
Microsoft Internet Explorer 8.0 - 11.0
Select the 'Tools->Internet Options' menu item, and then open the 'Privacy' tab - you can then adjust the slider to block or allow various categories of cookie. Alternatively by clicking 'Advanced...' you can exercise finer control over the browser's behavior, choosing whether to accept, block, or prompt for cookies originating either on the website you are visiting (first party cookies) or originating from websites other than the one you are visiting (third party cookies, typically used by banner advertisements hosted on an advertiser's website).
Microsoft Edge - Windows 10
In Edge, click the three dots/lines button in the top right corner, then select 'settings' and 'view advanced settings'. In the Cookies section you can choose whether to allow or block cookies from various sources.
Firefox 7.0 and newer
Use the 'Tools->Options' menu item (may be under the Firefox button or 'parallel lines' menu button), then choose the 'Privacy' tab. Set the 'Firefox will:' option to 'Use custom settings for history'. Now you can choose whether cookies are enabled for websites you visit and third party websites, and if so how long they will persist. You can also use the 'Exceptions' button to override the settings for particular websites.
Firefox 3.0
Use the 'Tools->Options' menu item, then choose the 'Privacy' tab. Here you can choose whether cookies are enabled, and if so how long they will persist. You can also use the 'Exceptions' button to override the settings for particular websites.
Google Chrome
Click the 'parallel bars' menu button, choose the 'Settings' option, then scroll down and click 'Show advanced settings'. Alternatively for older versions of Chrome choose 'Options' on the 'Customize and control' menu, then open the 'Under the Bonnet' tab. In the 'Privacy' section, click on the 'Content settings...' button and open the 'Cookies tab. Set the required cookie behaviour and use the 'Exceptions...' button (if required) to configure specific websites.
Apple Safari
Choose 'Preferences...' on the 'Settings' or 'Edit' menu (Windows) or the Safari menu (MacOS), then open the 'Privacy' tab. Now set the required cookie behaviour.
Apple iOS (iPhone, iPad)
From the home screen tap the 'Settings' icon, then choose 'Safari'. Find the 'Accept Cookies' option and set the required cookie behaviour.
Android browser
Tap the 'Internet' icon to start the browser, then press the phone's menu button. From the list of options, choose 'More', and then select 'Settings', then 'Privacy and Security'. Scroll down the resulting list and check or uncheck the 'Accept Cookies' item.
Android Chrome
Start Chrome, then open the options menu and scroll down to 'Settings', followed by 'Site setttings'. You can now choose whether to allow sites to save and read cookie data.
Windows Phone 10
In the Edge Browser, tap '...' then 'Settings'. Click on 'View advanced settings' then scroll down to the Cookies section, where you can select the required cookie behaviour.
Windows Phone 7/8
In Internet Explorer, tap 'More...' then 'Settings'. Check or clear the 'Allow cookies on my phone' item to set the required cookie behaviour.
Blackberry
Open the browser from the home screen, then press the Menu key, followed by 'Options'. Under 'Privacy & Security' you can choose whether or not to 'Accept Cookies'. Press the Menu key and select 'Save' to save your selection.
Note: Disabling cookies will prevent some websites from working correctly, and may mean that you are prompted to re-enter information that would normally have been stored in a cookie.
How do I delete my browser history?
Below are instructions on clearing your browser history for each type of internet browser:
Microsoft Edge
Microsoft Edge is the default browser in Windows 10, replacing Internet Explorer on new computers.
To view your Edge browsing history:
In a Microsoft Edge browser window, open the history menu using the keyboard shortcut Ctrl+H. You can also access this menu with the following steps:
- Click the Hub
 button in the upper right-hand corner of the window.
button in the upper right-hand corner of the window. - Click the History
 icon to open the history menu.
icon to open the history menu.
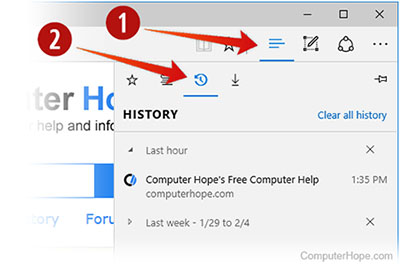
This menu allows you to view the pages you've visited in chronological order.
To clear your Edge browsing history:
- Open the history menu as described above.
- Click Clear all history.
- Check the box next to each type of data you'd like to clear. Browsing history is the first item listed, so make sure this is checked.
- Click Show more for additional options. Select any that you would like to clear.
- Click Clear to erase the selected data.
- If you want the selected items to be cleared automatically when you close your browser, set Always clear this when I close the browser to On.
- When you're done, click the Hub
 button.
button.
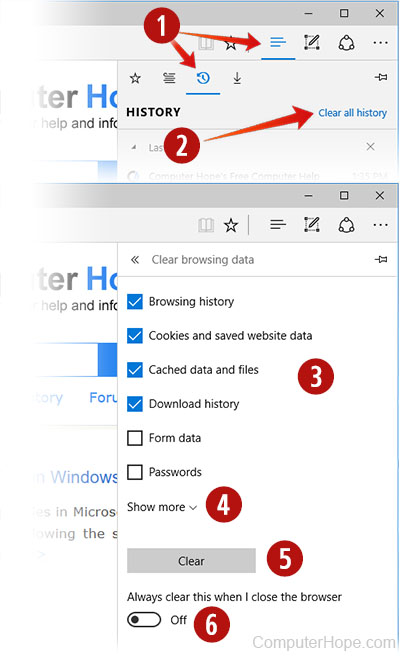
Mozilla Firefox
 There are several ways to view and edit your history in Firefox.
There are several ways to view and edit your history in Firefox.
To view your browsing history in Firefox:
- If you do not have a custom homepage set, you can click the History button in any new browsing window.

- Or you can always view your browsing history in the History sidebar. Open it by pressing Alt to show the menu bar, then choosing View → Sidebar → History. Or, you can use the keyboard shortcut, Ctrl+H.
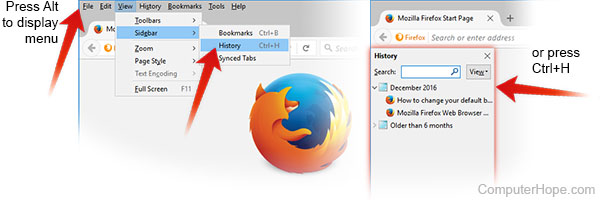
- You can also view your history if you click the hamburger menu button
 in the top right-hand corner of your window, then click History. This gives you a quick look at your history. From this menu you can also View History Sidebar.
in the top right-hand corner of your window, then click History. This gives you a quick look at your history. From this menu you can also View History Sidebar.

- Lastly, you can open your browsing history in the Firefox Library. To open this view, press Alt to show the menu bar, then choose History → Show All History. The keyboard shortcut for this view is Ctrl+Shift+H. When viewing your history here, you can highlight individual pages in your history and press Del to delete them. Right-click any item for more options.
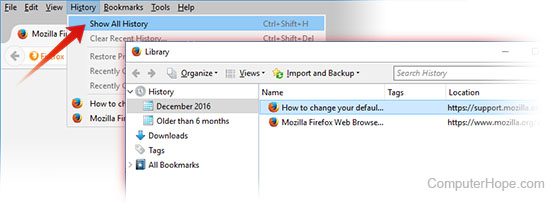
To clear your browsing history in Firefox:
- Click the hamburger menu button
 and select History.
and select History. - Choose Clear Recent History...
- The Clear Recent History window will open. In the drop-down menu, choose how far back you want to clear the history, then click Clear Now.

You can also access this menu using the keyboard shortcut Ctrl+Shift+Del.
 Google Chrome
Google Chrome
To view your browsing history in Chrome:
- In any Chrome window, use the keyboard shortcut Ctrl+H, or navigate to the URL chrome://history .
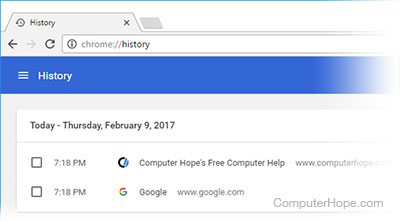
- Or, click the Menu
 button, which is located near the top-right side of the browser window, and choose History, then History again.
button, which is located near the top-right side of the browser window, and choose History, then History again.
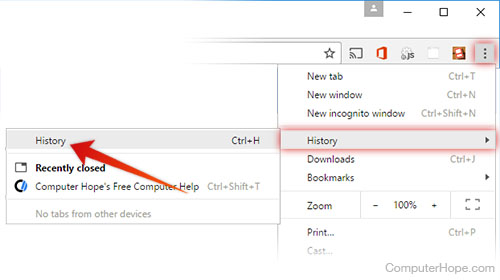
To clear your browsing history in Chrome:
- Click the Menu button
 , choose More tools and then Clear browsing data...Or, use the keyboard shortcut Ctrl+Shift+Del.
, choose More tools and then Clear browsing data...Or, use the keyboard shortcut Ctrl+Shift+Del.

- Select what data you'd like to clear from your history using the drop-down menu and check the appropriate boxes.

When you're ready to clear your history, click Clear browsing data.
 Google Chrome on Android phone or tablet
Google Chrome on Android phone or tablet
Viewing and Deleting History
- Open the Chrome browser on your Android phone or tablet.
- Tap the Menu
 icon in the top right corner of the screen next to the address bar.
icon in the top right corner of the screen next to the address bar. - In the drop-down menu, tap History.
- Tap CLEAR BROWSING DATA... at the bottom of the screen.
- Select the appropriate boxes.
- Tap the Clear button.
 Google Chrome on iPhone
Google Chrome on iPhone
- Open Google Chrome on your iPhone or iPad.
- Click in the Google search or URL bar at the top of the screen.
- A the bottom click View search history
- Click the CLEAR ALL at the top right of the screen.
- If you're sure, click CLEAR ON-DEVICE HISTORY.
Opera
 The Opera browser has a very straightforward interface for viewing and editing your history.
The Opera browser has a very straightforward interface for viewing and editing your history.
To view your browsing history in Opera:
In an Opera browser window, click the Opera menu button ![]() in the upper left-hand corner of the window and choose History to open the History tab. Or, use the keyboard shortcut Ctrl+H.
in the upper left-hand corner of the window and choose History to open the History tab. Or, use the keyboard shortcut Ctrl+H.

To clear your browsing history in Opera:
- Open the History tab as described above and click Clear browsing data...
- In the drop-down menu Obliterate the following items from:, choose how far back in time you want to clear your history. To clear everything, choose the beginning of time.
- Check the boxes next to the specific types of history you want to clear.
- Click Clear browsing data.

Safari
 Safari is the default web browser on Apple's OSX and iOS operating systems. Although it was previously available for Microsoft Windows, as of 2012 Apple no longer supports Safari on Windows.
Safari is the default web browser on Apple's OSX and iOS operating systems. Although it was previously available for Microsoft Windows, as of 2012 Apple no longer supports Safari on Windows.
To view your browsing history in Safari:
- Open the Safari browser.
- Click the History menu at the top of the screen. The menu lists recent pages from your browsing history, which you can navigate to by clicking on them. To edit your history or view it in detail, click Show All History...
To clear your browsing history in Safari:
- Open the Show All History view. To delete individual history items, right-click them and choose Delete, or press the Delete key to clear selected history items.
- To clear everything, click Clear History.
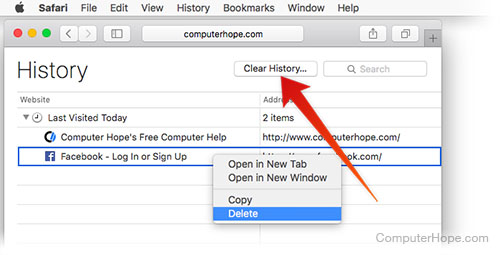
- Use the drop-down menu to choose how far back to delete your history.
- Click Clear History.
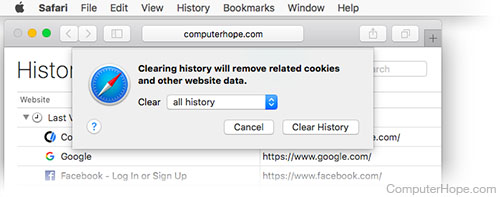
 Safari on iPhone and iPad
Safari on iPhone and iPad
To view or delete your browsing history on iOS:
- Open the Safari browser on your mobile device.
- Scroll up until you see the address bar at the top of the screen and a toolbar on the bottom.
- On the toolbar at the bottom, click the fourth icon from the left that looks like a book.
- Click History.
- Click Clear in the lower right-hand side of the screen.
 Microsoft Internet Explorer
Microsoft Internet Explorer
Internet Explorer was Microsoft's Internet browser until 2015, when it was replaced by Microsoft Edge. If you are still using Internet Explorer on your computer, you can use the following steps to view or clear your browsing history.
To view your browsing history in Internet Explorer:
Press Ctrl+H in any Internet Explorer browser window to view your history.
To clear your browsing history in Internet Explorer:
- Open an Internet Explorer browser window.
- Press Ctrl+Shift+Del to open the Delete Browsing History window.
- Check the boxes of the data you'd like to clear.
- Click Delete.
To view your browsing history (Internet Explorer 7 and above):
- In a Microsoft Internet Explorer browser window, click Tools
 in the upper right-hand corner.
in the upper right-hand corner. - Select Internet Options from the drop-down menu.
- In the General tab, under Browsing history, click the Settings button.
- In the Temporary Internet Files tab, click the View Files button.
To clear your browsing history (Internet Explorer 7 and above):
- Open a Microsoft Internet Explorer browser window.
- Click Tools
 in the upper right-hand corner.
in the upper right-hand corner. - Select Internet Options from the drop-down menu.
- On the General tab, in the Browsing history section, click the Delete button.
- Check the boxes of the data you'd like to clear.
- Click Delete.
To view your browsing history (Internet Explorer 6):
- Open a Microsoft Internet Explorer browser window.
- In the toolbar at the top of the screen, click Tools.
- In the Tools drop-down menu, select Internet Options.
- Click the Settings button.
- Click the View Files button.
To clear your browsing history (Internet Explorer 6):
- Open a Microsoft Internet Explorer browser window.
- In the toolbar at the top of the screen, click the Tools menu.
- In the Tools drop-down menu, select Internet Options.
- Click the Clear Browser History button.
- Click the Delete Files button.
- Click OK.
To clear your browsing history (Internet Explorer 4):
- Open a Microsoft Internet Explorer browser window.
- Click the History icon.
- Click Clear Internet History.
- Click OK.
To clear your browsing history (Internet Explorer 3 and below):
- Open a Microsoft Internet Explorer browser window.
- In the toolbar, click the View menu.
- Click Options.
- Open the Advanced tab.
- Click the Settings tab.
- Click the Empty Folder button.
 Netscape
Netscape
To view your browsing history in Netscape Navigator:
- Open a Netscape Navigator browser window.
- From the toolbar, click Edit, Preferences, History.
- Locate the folder in which Netscape is storing your files.
- Double click this folder within Explorer to view your browser history.
To clear your browsing history in Netscape Navigator:
- Open a Netscape Navigator browser window.
- From the toolbar, click Edit, Preferences, History.
- Click the Clear History button.
Source for deleting browser history: https://www.computerhope.com/issues/ch000510.htm
Related Articles
Requesting Staff User Access and/or Permission Change
In order to gain access to the UMedTech ("SKY") Platform, please have your site manager contact Erin Cannon, ecannon@umedtechnology.com requesting your access. with the following information: Location Name User Type: Manager, Saff User Role(s): Basic ...Creating a MINDBODY Account
If you have recently joined a program with UMED and have been instructed to create a MINDBODY account, use this article as a guide to walk you through this process. 1. Access the MINDBODY website using the link provided by your Program Manager. 2. On ...For Instructors: How to View Schedule in MINDBODY
Instructors can access the Appointments schedule (picture below) and by following these instructions: Log into MINDBODY https://clients.mindbodyonline.com/LoginLaunch?studioid=220223 Click Tab "Appointments" On the right hand side you will see a ...MINDBODY versus SKY/UMedTech Portal
What is the difference between MINDBODY and SKY/UMedTech Portal? MINDBODY Please make sure your MINDBODY account information is updated: Email Address- since you will receive auto-generated email reminders of your appointments and classes/events Home ...How to change your Email or Password in MINDBODY
you may change the email address on file as well as how you log into your MINDBODY account or your password at any time. Log into MINDBODY. (For Maine clients, use: https://clients.mindbodyonline.com/LoginLaunch?studioid=220223) Go to 'My Info' ...